1 罗列名单
首先新建一个txt文件(也就是你要维护邀请人的list),第一行写一个变量名称,第二行开始为名字。考虑到字符数字英文字母,这里的设计了多种可能存在的例子。
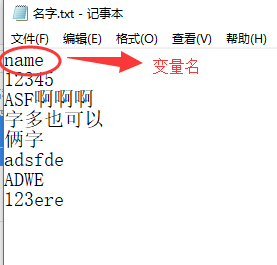
2 PS模板调整
选择你要批量修改的文字图层,注意文字格式是居中对齐,然后调整文本图层位置,使其在邀请函的正确位置。
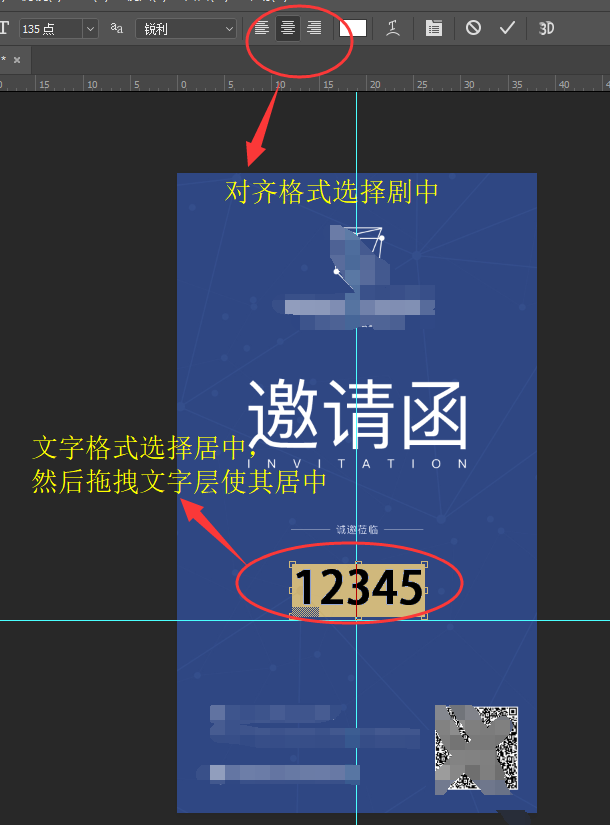
3 关键步骤
3.1 添加变量
图像->变量->定义
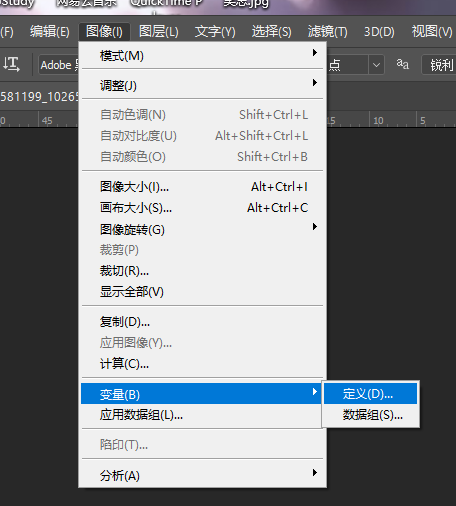
选择需要批量替换的文字图层,然后勾选文本替换,将第一步中txt文档第一行的变量名写入。
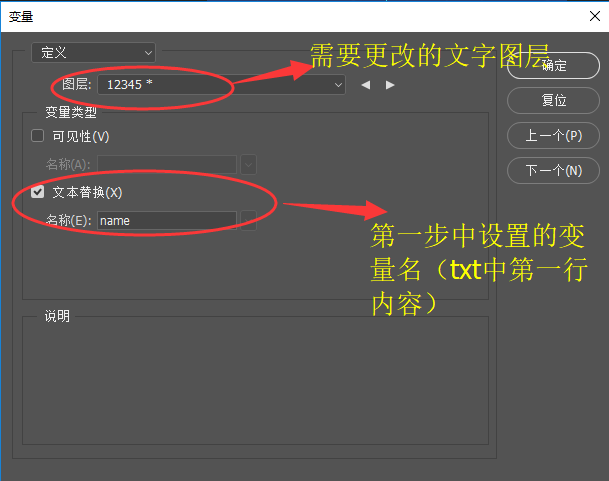
3.2 导入文档
文件->导入->变量数据组
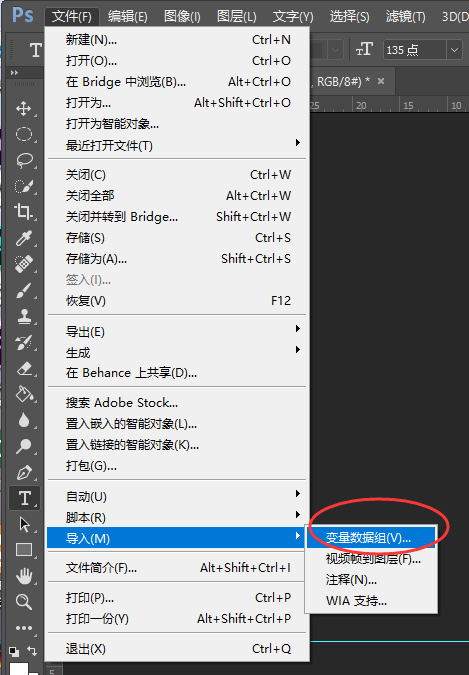
选择第一步创建的txt文档,勾选“将第一列用作数据组名称”,其他保持默认设置。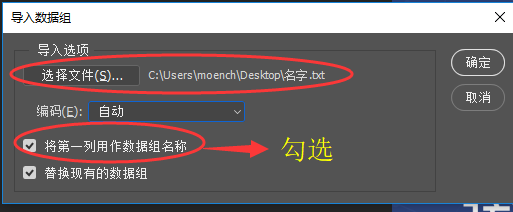
3.3 导出批量PSD
文件->导出->数据组作为文件
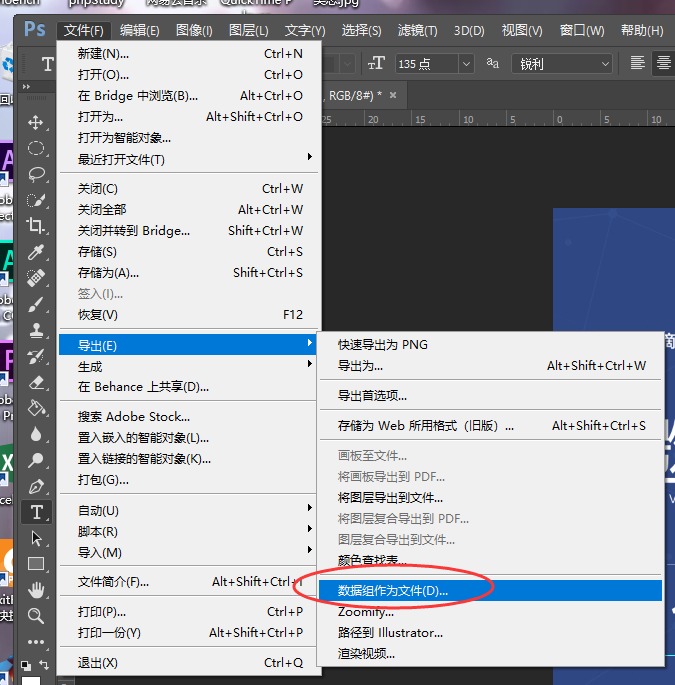
选择存储的文件夹
文件命名选择:可以根据不同的需求将批量导出的psd命名,可以以变量数据组命名,可以加序号,可以组合,看你的需求决定,这里我们选择使用数据组名字命名(显示出来每个文件就是每个人的名字)。
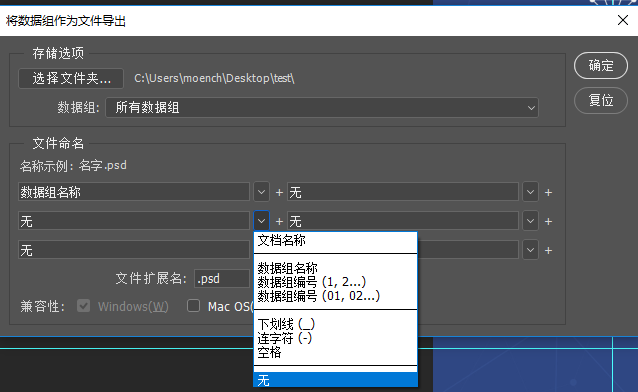
导出结果图:
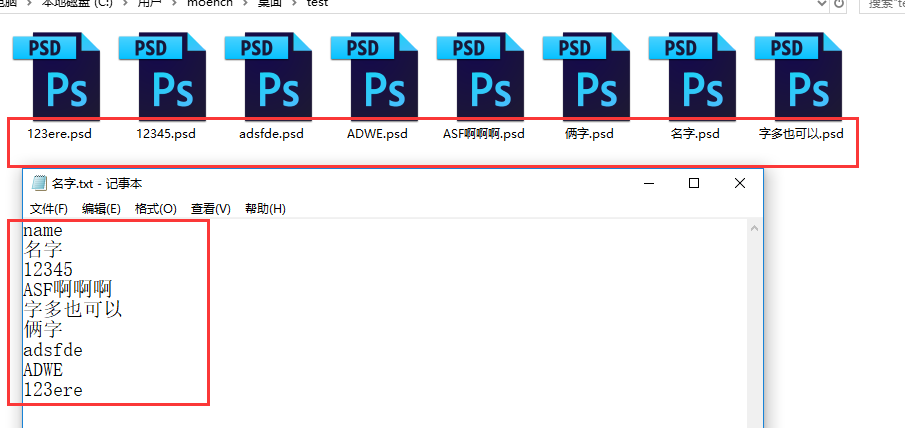
4 批量psd导jpg
唯一的缺憾就是不能直接导出jpg,还得再来一步,不过还是很简单的,伟大的Adobe真的是又贴心,服务又周到。
文件->脚本->图像处理器
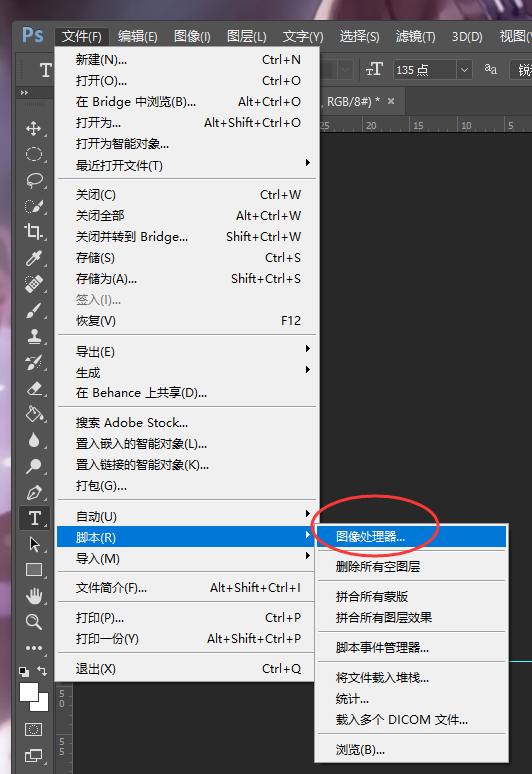
文件夹选择刚刚存储psd的文件夹,品质根据自己的需求做修改,其他可以保持默认设置,点击确定。
!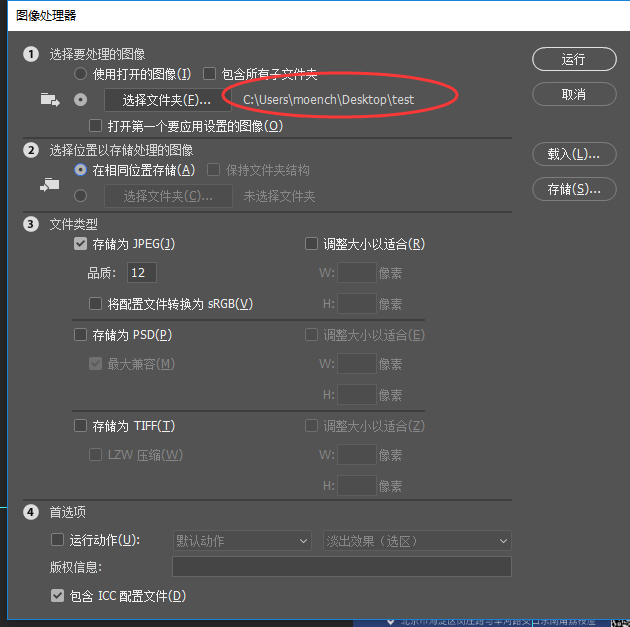
之后就可以在刚刚保存psd的文件夹看到一个新建的文件夹了,里边有导出的jpeg的图片。大图查看下。
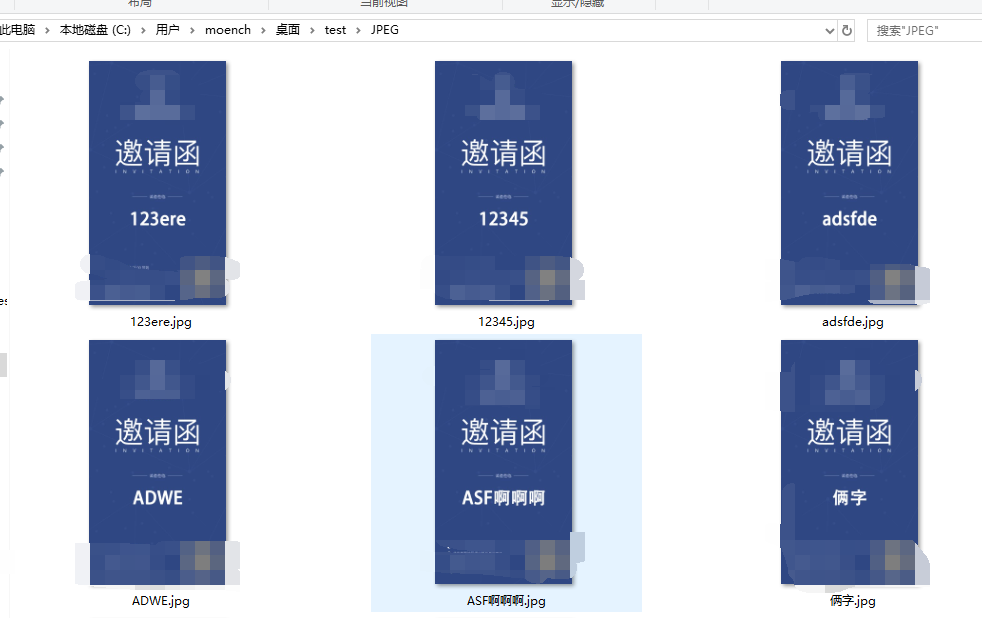
大功告成了!